

手柄伴侣(Controller Companion)是一款专门为Windows系统设计的手柄模拟软件,它能够为玩家提供手柄操作辅助。拥有诸多实用的功能,能够自定义设置映射按钮,对CPU的占用率也非常低,适用于任何支持XInput的手柄,同时它还可以将手柄作为鼠标和键盘使用,非常的强大!
概括介绍
即使不是在游戏中或大屏幕模式下,也可以使用手柄操控。
使用手柄控制电脑,让您无需离开沙发。 控制鼠标、键盘和媒体播放器。 不再需要费劲起身用鼠标和键盘启动您想玩的游戏。
Controller Companion功能介绍
用鼠标和键盘控制桌面
当未运行大屏幕模式时,您可以使用左摇杆控制鼠标,使用右摇杆滚动。
按下左摇杆,可直接在桌面上打开键盘输入,会出现一个漂亮的螺旋回廊式键盘。
关闭电脑时关闭无线手柄
当您关闭电脑时,再也不必取出电池来关闭手柄。 (仅限 Xbox 360 手柄)
极低的 CPU 使用率
手柄伴侣确保驻留在后台,并使用尽可能少的资源。 只要大屏幕运行,它就会禁用自身。
在电脑和电视显示之间切换
使用手柄在连接的显示器或电视屏幕之间切换。
使用手柄作为媒体遥控器
使用手柄控制您的音乐播放器,使用 Y 按钮进行播放/暂停,以及肩部按钮用于上一首和下一首曲目。
自定义
您可以重新映射按钮。
支持 Xbox 360 Chatpad
您终于可以在电脑上使用 Xbox 360 Chatpad 了。 一个定制的实验驱动程序将让您在不玩任何游戏时使用 Chatpad。

安装方法
在steam主页中,找到 库

在库中,选择软件

进入软件的画面
在画面中,选择Controller Companion 安装

游戏会加入到下载到队列中

在下载中,可以看到当前下载的进度

等待Controller Companion下载完成
完成后,之前的下载变为了启动

选择启动,就会开始安装

安装完成后,就会自动运行软件

使用方法
先在 Steam 中启动 Controller Companion, 如果一切正常,这时候状态栏应该会冒出一个手柄图标(有可能会在手柄图标的下面出现一个感叹号,这是正常现象,下文会提到),试着移动一下手柄的左摇杆,看看鼠标指针会不会正常移动。
如果会,那么恭喜你,它已经可以使用了!将鼠标指针移到手柄图标上,按一下 A 键,就能调出设置窗口。

如果你是 Windows 10 用户,那么手柄助手会提示你 Xbox 按钮已绑定到系统的游戏工具栏 —— 那个按下 Xbox 键会弹出来的,可以录制游戏视频、截图的窗口。手柄伴侣则会对其进行二次绑定(默认将其绑定至 Steam 大屏幕),因此会提示冲突。
如果想使用手柄伴侣绑定的功能,点击链接禁用工具栏绑定即可;当然要是更喜欢游戏工具栏,不禁用也完全不影响手柄伴侣的其他功能。
其他功能上,按下手柄上的 Start + Back 键可以开关手柄伴侣,Back + 按下右摇杆可以显示帮助界面。
帮助界面中会可以使用手柄进行的一些操作。比如说,左摇杆相当于鼠标本体,用于移动指针;右摇杆则是鼠标的滚轮,按下即为鼠标中键。A/X 键分别为鼠标的左键/右键。等于说,你的手柄,现在已经变成了一个基本功能完备的鼠标。
对于剩下的按键,手柄伴侣都映射了一些必要的功能。像是电脑上常用的 Ctrl/Shift 键、回车键、媒体控制与音量控制等。按下「辅助绑定」按钮(Back),还可以通过组合键,快速调出任务切换以及显示器切换等窗口。
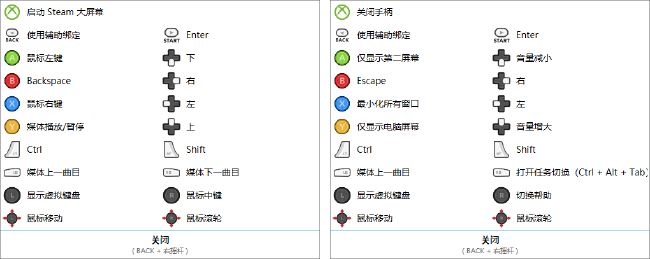
设置中可以对鼠标指针的速度以及滚动的速度等进行设置,也可以让其直接开机启动。基本上,手柄伴侣的功能就是这些,虽然按键的功能可能看上去略多,但是一旦熟悉了,用起来还是很方便的......
作为键盘使用
它能让你的手柄变成键盘,用手柄输入文字!只要按下手柄的左摇杆,手柄伴侣的虚拟键盘就会出现。

通过拨动右摇杆选字母,按下 A 键输入,X 键退格,右扳机(RT)切换大小写,B 为句号,Y 为空格。还有一些其他操作,也都在帮助页面里进行了展示:

而且,你还可以正常使用中文输入法,完全没有任何问题!事实上,这句话就是由它打的。

玩游戏
手柄伴侣在运行全屏游戏时会自动禁用。即使没有被禁用,按下 Back + Start 关闭手柄伴侣,就能继续用你的手柄玩游戏了。
手柄伴侣支持强大的自定义配置文件功能。
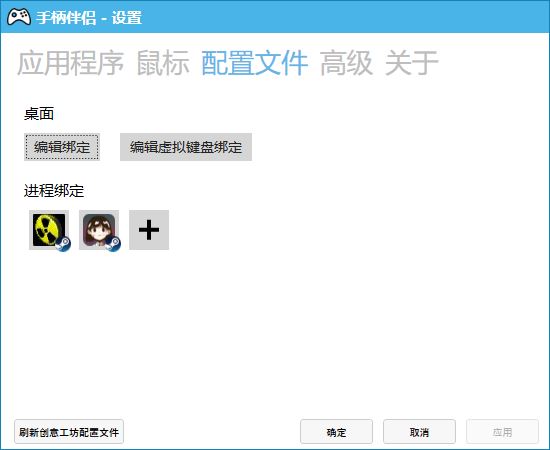
在设置 —— 配置文件中,你可以自定义手柄伴侣所绑定映射的功能键,根据你的喜好随意修改调整,完全不是问题。

除了能对手柄伴侣Controller Companion进行全局绑定的自定义设置,你还可以分进程来设置绑定的按键。
你可以在Controller Companion的创意工坊中找到不少已经设置好进程绑定的配置文件,通过这些配置文件,你可以让那些原本不支持手柄操作的旧 PC 游戏,也能使用手柄游玩。甚至一些桌面应用,都能通过手柄来进行操作。

在加载配置文件后,手柄助手Controller Companion能通过手柄来操作这两款游戏,而且还能对配置文件中的键位进行二次编辑。
需要注意的是,请务必保证游戏进程的名字与配置文件中的一致;如果有特殊情况,则需要再次进行修改。

相关问题
-它可以用于 Xbox One 和有线 Xbox 360 手柄吗?
是的,它适用于任何支持 XInput 的手柄。
-为什么在播放全屏视频时它会停止工作?
手柄伴侣在运行全屏程序时自动禁用,您可以通过按住 Back 键与 Start 键来覆写此功能。 请参看上面有关自动禁用的视频。
-运行这个应用程序会显示我的状态为“在玩手柄伴侣”吗?
不会! 手柄伴侣将通过 Steam 启动,然后在后台运行。
-我需要运行 Steam 才能使用手柄伴侣吗?
不,您甚至可以设置在启动电脑时自动启动手柄伴侣。
-手柄伴侣是否有任何类型的 DRM?
没有。
-我可以使用我的 PlayStation 手柄吗?
不能,除非安装 XInput Wrapper。
-是否支持 Xbox One Chatpad?
Windows 10 原生支持 Xbox One Chatpad。 您无需安装手柄伴侣 chatpad 驱动程序就能使用 Xbox One chatpad
-我可以重新映射 Xbox One 精英手柄吗?
不能,精英手柄的按钮功能始终与它们原本被映射的功能一致。 这是 Windows 的限制。
- 滑板模拟器 for Android v1.0.1 安卓手机版
- 机浪官方版(Sky Surfing)跑酷手游 v1.2.7 安卓手机版
- 次元头像制作2最新版(动漫头像制作手游) v2.1 安卓手机版
- NBA2K22(篮球竞技游戏) v98.11.2 安卓手机版
- 猎人荒野的召唤(荒野射击冒险游戏) v2.7.1 免费安卓版
- 灯塔手游(解谜手游) v2.15 安卓手机版
- 方舟生存进化(沙盒生存类游戏) v2.7.3 安卓手机版
- 老公溜了鸭游戏(休闲益智手游) v11 安卓手机版
- 无梦少女官方版(冒险战斗手游) v1.0.9 安卓版
- 不想谈恋爱的理由官方版(休闲手游) v1.4 安卓版
- 超级力量2(闯关手游) v1.2 安卓手机版
- 武林群侠传(角色扮演类游戏) 简体中文硬盘版
- 博德之门3新职业死灵汉化版MOD 免费版
- 旺仔合成大作战纯净版(合成消除手游) v1.0 安卓手机版
- 博德之门3新职业深海意志汉化版MOD 免费版
- 博德之门3远古奥秘之书汉化版MOD 免费版
- 召个神兽来刷怪官方版(挂机放置手游) v301 安卓手机版
- 黑白恋歌游戏(RPG手游) v1.00 安卓手机版
- 阿猫阿狗手游官方正版(放置益智手游) v1.5.6 安卓手机版
- 恶搞之家最新版(趣味手游) v7.0.0 安卓手机版
- 魔法狂暴中文版(动作冒险手游) v6.2.7 安卓版
- 废墟物语最新版(射击动作手游) v1.41 安卓手机版
- 模拟天堂城市岛屿官方版(Paradise City: Simulation Game) v2.6.3 安卓手机版
- 求生之路2(末日生存冒险游戏) v2.2.4.1 最新安卓版
- 建造木筏最新版(休闲娱乐手游) v1.0.4 安卓手机版
- 梅沙少儿编程 for Android V1.3.0 安卓手机版
- PrimoPhoto(图片管理工具) v1.5.1.0 官方安装版
- PhotoRightHere(照片管理软件) v1.0.0.0 官方安装版
- PS人物皮肤加深减淡修饰软件Retouch4me Dodge & Burn 1.0.19 插件版+独立版
- Finder扩展软件Wise Menu for Mac v1.9.0 直装破解版
- 科启软件外包 for Android v1.0.0 安卓手机版
- 神州二手车 for Android V3.9.0 安卓手机版
- MWeb(Markdown写作工具) for Mac v4.3.2 中文破解版
- CoinBene满币交易所 for Android v3.2.9 安卓版
- 快递单号速查 v1.1 中文绿色版
- lodging house
- misjudging
- fledging
- nudging
- smudginess
- fudging
- fledgling
- fledglings
- sandglass
- horn-rimmed glasses
- asp.net 启明星会议室预定管理系统 (与Outlook2007集成版) v5.6
- asp.net 乡巴佬㊣淘宝客推广程序 v2.12.0718 MYSQL版
- asp 易达CMS企业建站系统 E4 UTF-8 20120210
- Discuz! X2 首页N格 2012
- tmd_tpl国产PHP模板引擎 v1.0
- BingSNS社交互动平台系统 asp版 v3.0 社区型
- apache subversion 开源免费版本控制系统 v1.10.3
- xml asp统计系统 v1.0
- php 仿百姓网的分类信息系统
- asp 明星娱乐事件网源码